Cet article est le 2e d’une série sur ma façon de scanner mes pellicules. Si vous voulez commencer par le début, je vous invite à consulter cet article où je présente le placement de mes négatifs sur le scanner. Aujourd’hui, on va parler du traitement des négatifs noir et blanc d’un point de vue logiciel. Je vous présenterai l’outil Epson Scan et vous montrerai les ajustements que j’applique pour scanner correctement mes négatifs noir et blanc.
Epson Scan
Lorsque j’ai commencé à utiliser mon scanner Epson V600, j’ai cherché des logiciels compatibles pour me permettre de scanner mes images. Le premier choix logique était de se tourner vers le logiciel du fabriquant nommé Epson Scan. Il a l’avantage d’être gratuit et de se trouver très facilement pour tous les modèles de scanners de la marque, pour n’importe quelle plateforme (Mac, PC).

Bien qu’il ne soit pas parfait (j’y consacrerai un autre article), Epson Scan reste un logiciel tout à fait correct selon moi pour quelqu’un qui voudrait commencer à se faire la main.
Première étape : réglage des premiers paramètres
La première étape du processus consiste à régler les premiers paramètres de numérisation :
- Dans le menu “Type de document“, choisissez “Film” pour scanner des supports transparents (des négatifs en l’occurrence),
- Dans “Type de film“, choisissez “Film négatif monochrome” pour scanner des films Noir et Blanc,
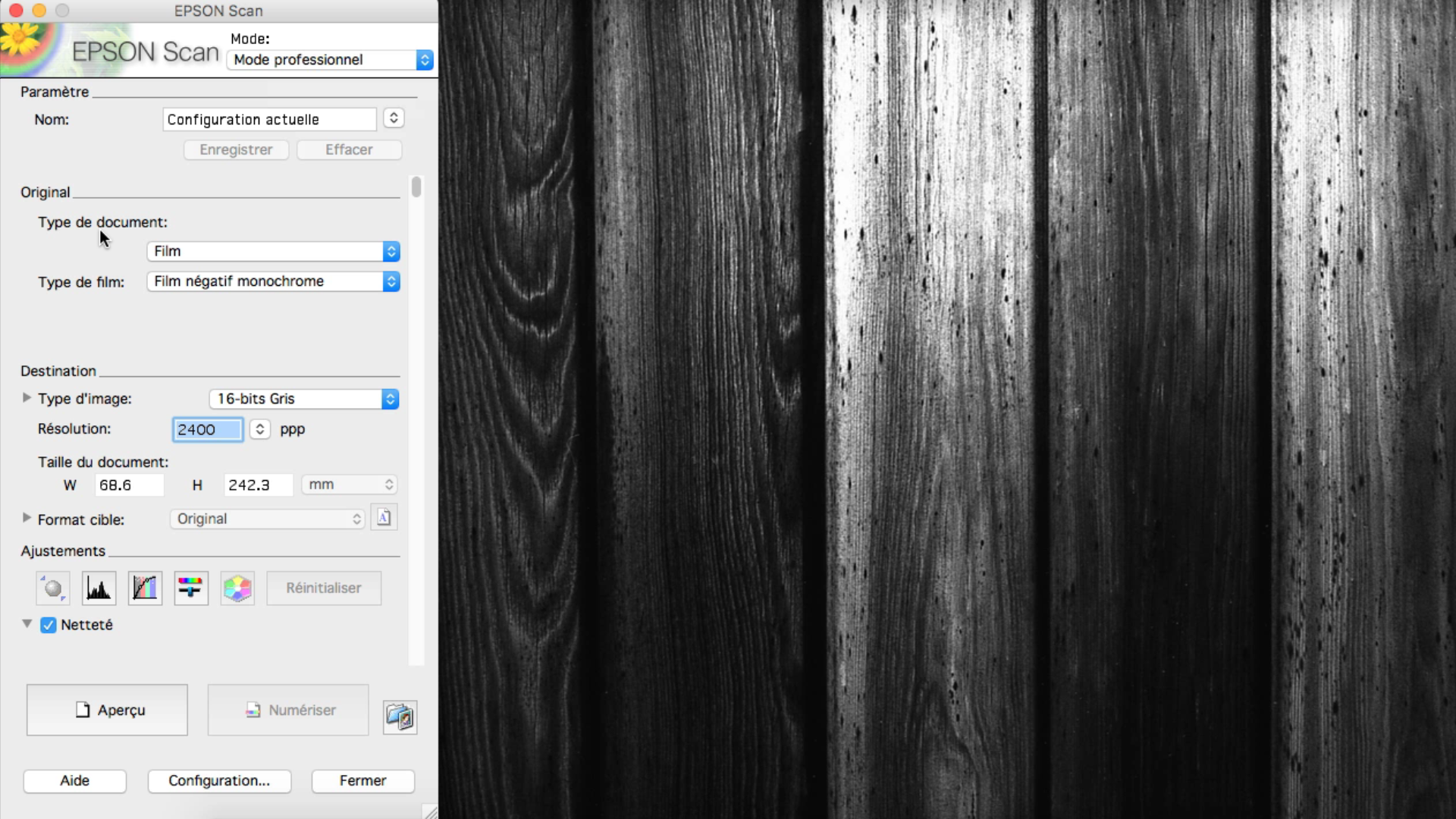
- Au niveau de la partie “Destination“, sélectionnez “8-Bits Gris” ou “16-bits Gris”. C’est à vous de voir quelle qualité vous souhaitez. Personnellement, je choisis de scanner en 16 bits pour avoir le plus d’informations possibles et des nuances plus importantes,
- Au niveau de la résolution, je reste systématiquement sur 2400ppp. D’après ce que j’ai pu lire à droite à gauche, monter au-dessus n’est pas très utile. D’ailleurs, je crois même que certaines personnes ne montent pas au dessus de 1600ppp. A vous de voir le réglage qui vous convient selon l’usage que vous aurez de votre scan.
Deuxième étape : réglage des seconds paramètres (la suite quoi !)
Occultons pour l’instant les icônes d’ajustements pour nous concentrer sur les options que vous pouvez cocher juste avant de cliquer sur “Aperçu” ou “Numériser” :
- Netteté : sans surprise, cette option vous permet de rajouter de la netteté lors du scan. A titre perso, je laisse toujours l’option cochée par habitude mais je n’ai pas vraiment vu de différence notable étant donné que je rajoute de la netteté sur Lightroom par la suite.
- Réduction du grain : cette option n’est jamais cochée chez moi car je ne veux surtout pas atténuer le grain de l’image. Sinon, pourquoi shooter en argentique ?
- Restauration de la couleur : nous en reparlons dans l’article dédié au scan de la couleur.
- Correction du rétroéclairage : encore une option que je n’utilise pas. Pour avoir testé le “sans” / “avec”, je constate simplement que ce réglage joue sur la luminosité et le contraste, des paramètres qu’on va ajuster par la suite. Aucun intérêt pour moi donc ! 😉
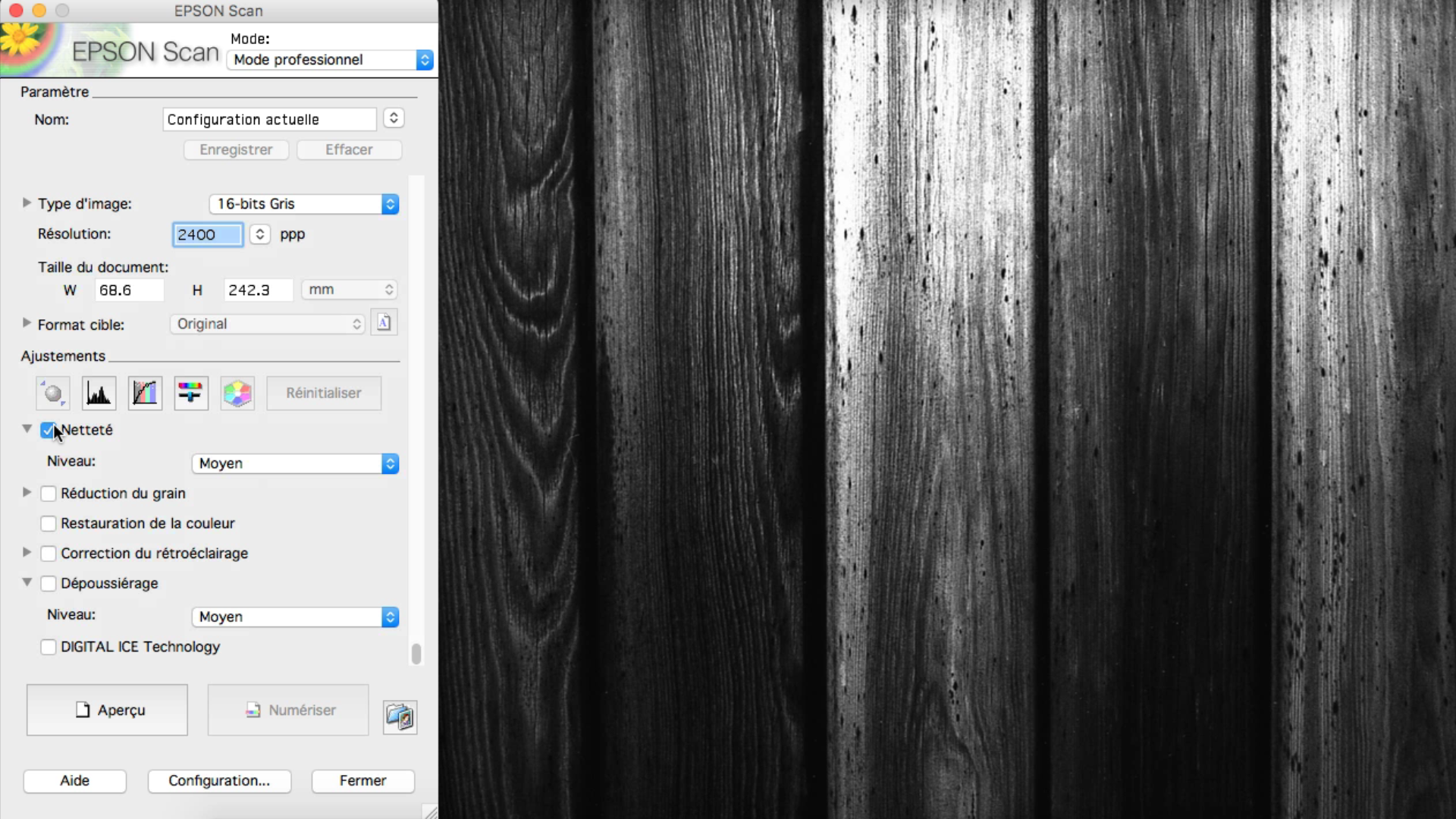
- Dépoussiérage : il fut un temps où mes négatifs étaient sales et où j’utilisais cette option. Le problème, c’est qu’il faut quand même repasser derrière pour corriger les poussières non traitées par le logiciel, voire corriger ses erreurs. Je préfère donc nettoyer proprement mes négatifs dès le départ et rattraper les résidus de poussière en post-traitement.
- Digital ICE Technology : Idem que pour le dépoussiérage, cette option ne me donne pas de résultats satisfaisant donc je la décoche et je traite les poussières et rayures au post-traitement.
La fenêtre “Aperçu”
Pour prévisualiser vos images, cliquez sur “Aperçu“. Le scanner va alors travailler et au bout de 15-20 secondes, ouvre une fenêtre avec l’aperçu de vos images. C’est à partir de cette fenêtre que vous allez pouvoir réaliser vos ajustements.

Outre les fonctions de visionnage et de sélection de cette fenêtre que je détaille dans la vidéo, vous trouverez 2 modes de visualisation :
- Le mode “Miniature” (par défaut) : si vous utilisez un patron en plastique, le scanner devrait reconnaitre de lui même les bonnes dimensions de la photo. Dans ce cas, les images s’affichent automatiquement et vous n’avez plus qu’à réaliser vos ajustements,
- Le mode “Normal” : devient intéressant si la reconnaissance automatique des images se plante ou si vous scannez sans patrons (avec la plaque en verre par exemple). Dans ce cas, il faudra vous même définir la zone de chaque image. Je vous renvoie à la vidéo pour la démonstration.

Les ajustements
Vous trouverez plusieurs outils qui vous permettent de réaliser des ajustements au niveau du scan. Pour les pellicules Noir et Blanc, on va principalement se concentrer sur la luminosité, le contraste et les niveaux d’exposition. Parmi tous les outils disponible, je n’utilise plus que “Ajustement de l’histogramme“. C’est pour moi l’outil le plus précis et le plus efficace lorsqu’on sait comment il fonctionne. Encore une fois, je vous renvoie vers la vidéo où mon explication sera plus pertinente qu’à l’écrit.
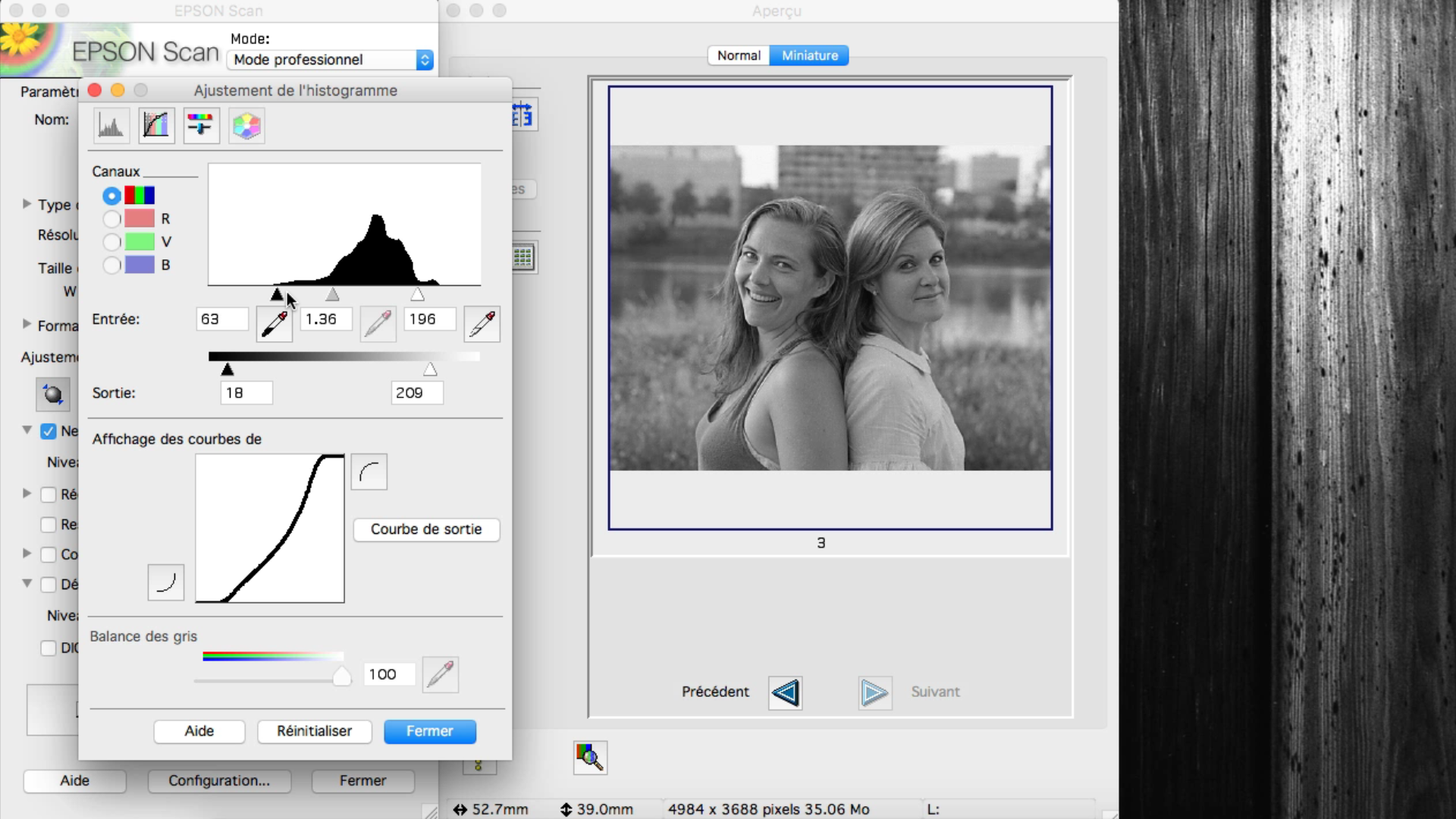
La numérisation
Une fois vos ajustements réalisés, vous devrez cliquer sur l’icône en bas à droite, à côté du bouton “Numériser”. Cela vous ouvrira une fenêtre pour choisir l’emplacement de sortie (où le fichier va être enregistré), le nom du fichier ou du groupe de fichiers et enfin le format de l’image.
Pour l’emplacement et le nommage, chacun sa méthode d’organisation. Pour ma part, je crée un dossier correspondant au format de pellicule et au numéro de pellicule pour qu’il corresponde à mon classement “physique”. Je renomme tous les fichiers scannés de la même manière pour m’y retrouver.
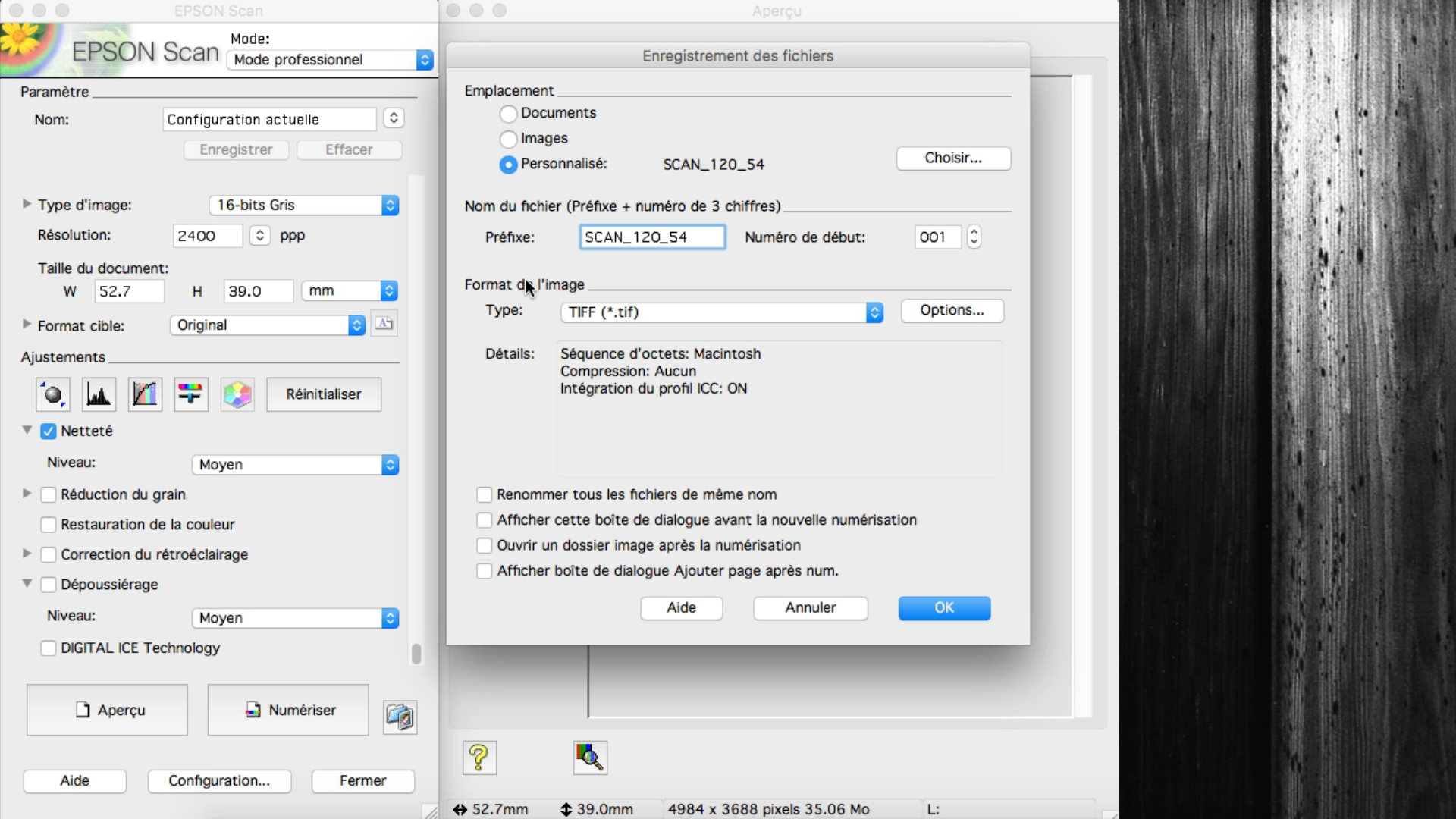
Pour ce qui est du format de fichier, je n’ai pas fait un comparatif exact pour vous dire quel est le meilleur à utiliser. Néanmoins, je dirais que le JPEG suffit dans la grande majorité des cas et que vous ne verrez probablement pas la différence entre un TIFF et un JPEG. Maintenant, si comme moi, vous commencez à vouloir avoir le maximum de possibilités en post-traitement, vous pouvez choisir le TIFF. Attention cependant : le poids du fichier est beaucoup plus important en TIFF qu’en JPEG ! A vous de voir ce qui compte le plus pour vous ! 🙂
Le mot de la fin
Une fois que mes négatifs sont numérisés, je les ouvre sur Lightroom et je les traite comme si je traitais un fichier brut en numérique. J’exporte ensuite le tout pour avoir une image finalisée. Ceci clôture le 2e opus de la série. J’espère qu’il vous a été utile et je vous invite à ne pas louper le(s) suivant(s) si la thématique vous intéresse ! 😉
[social_warfare]
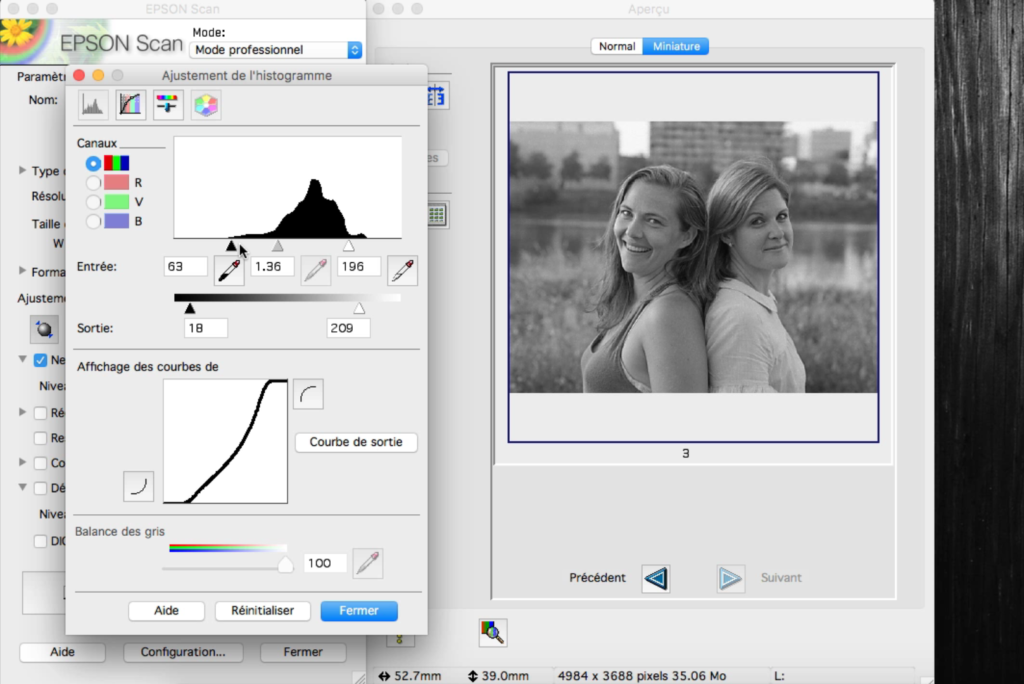
Bonjour, merci pour votre tuto.
Quelles sont les alternatives au programme Epson Scan?
Merci d’avance pour votre retour
Salut Romain 🙂
J’en connais 2 : Silverfast et Vuescan. Je n’ai jamais pris le temps de tester proprement Silverfast mais il fait référence. Quant à Vuescan, je l’utilise par défaut car il est le seul compatible avec mon scanner 35 mm. Cependant je ne suis pas du tout à l’aise avec son ergonomie et j’ai tendance à l’utiliser en automatique.
Mais Epson Scan est un très bon soft que j’utilise encore 🙂
A bientôt !
Bonjour, je ne comprends pas pourquoi en installant le driver v700 Epson scan 2 , je n’ai pas le mode Film … que photo ou document…. bizarre parce que j’ai utilisé le meme scanner sur un autre site ou c’était parfaitement possible
avez vous une idee?
Hello,
Je n’ai pas vraiment de réponse à vous apporter, essayez avec une ancienne version d’espion Scan si possible ou une version plus ancienne du driver.
Bon courage 🙂
J’ai eu le même problème.
Pour avoir le mode film, je me suis rendue compte qu’il d’abord modifier le champ “source du document” et sélectionner “Trans.” ou “Trans. avec guide zone)”.
Par contre, je n’arrive pas à scanner une plaque de verre. L’aperçu est tout noir.
Quelqu’un peut-il m’aider ?
Hello ! Essaye de te mettre en mode “normal” scan de documents
Finalement je ne me suis pas mise en mode “Normal” (scan de documents).
Je suis restée en mode Photo, avec le paramètre Source du document positionné à “Trans. (avec guide zone films)”, et j’ai décalé ma plaque de verre plus bas, de 4 bons centimètres (pas collée au bord haut de la vitre du scan).
Et çà marche !
Je sélectionne plutôt “Film négatif couleur” et “24-bits couleur” qui me donnent plus de possibilités de réglage.
Nico, merci de la tentative d’aide apportée.
Bonjour
J’ai acheté un V600 pour scanner des photos anciennes (entre 1920 et 1950) en noir et blanc, de petit format la plupart du temps (7cmx10cm, voire plus petit). l’objectif est d’editer un livre de photos pour une association. Votre tutoriel sur les negatifs N&B m’a vraiment beaucoup aidé. Merci infiniment. Nous avons pres de 1000 photos en stock, et c’est un sacré boulot. Vous m’avez fait gagner un temps precieux. Nous n’en editerons que 100 a 150 mais il faudra choisir parmi 200 a 250.
Bien cordialement
Gilles
Avec grand plaisir Gilles ! Bon courage pour ce travail de fourmi 🙂
Bonjour,
Merci pour vos vidéos qui m’ont aidé pour la prise en main du scanner queje viens d’avoir (Epson V600). je patauge un peu pour scanner des diapositives. Certaines sont très sombre et je ne sais pas comment faire pour les scanner. En les visionnant avec un projecteur,les diapos sont correcte malgré des petites rayures
Merci pour vos conseils
François Lamothe
Avec plaisir François ! 🙂
bonjour, je veux scanner des négatifs 5,5×7 ils semblent être N&B et pourtant ils sont en couleur, mon problème, je retire le cache du capot je place mes négatifs dans le support adapté je ferme le capot je lance la numérisation,–message– RETIRER LE CACHE OU FERMER LE CAPOT ??????????????? idem avec du 35mm ou des diapos, j’ai interroger Epson, réponse à une autre question, si vous avez besoin de rien vous pouvez demander. Si vous avez une solution je suis preneur, j(ai plus de 1000 négatifs sous le coude. Merci si vous pouvez me dépanner.
Bonjour,
Merci pour les tutos.
J’ai exactement le même scanner et je n’ai pas ce souci dont tu parles à la fin, il y a une fenêtre avec le nombre de photos à scanner, il enchaîne les scans sans problème, sans s’arrêter et sans toucher à quoi que ce soit…
C’est curieux…
Cordialement,
JFMartin
Salut Martin !
Es-tu sous Mac ? Personnellement on m’a proposé de mettre à jour le logiciel mais rien n’y fait … Après je scanne plus si souvent que ça mais quand je le fais c’est assez pénible. Je pense que c’est surtout un bug logiciel qui n’est pas corrigé avec me version.
Si jamais tu as une solution je prends par contre 😉
A bientôt !
Bonjour,
Oui je suis sous Mac.
J’ai une version du logiciel Epson Scan de 2012 mise à jour en 2018 (version 5.1.2f0). J’ai du aller sur le site Epson il me semble, je ne me souviens plus.
J’espère que cela pourra t’aider.
A bientôt.
JFMartin
Et je ne me souviens pas si le problème existait avec l’ancienne version. Je ne scanne pas souvent des négatifs…
JFMartin
SVP j’ai de nombreuses miniatures papier N&B à scanner. Je les scanne 4 par 4. Au début j’avais autant de fichiers que de miniatures mais j’ai perdu cette fonction et n’ai plus qu’un seul fichier global. Savez vous comment on procède pour avoir autant de fichiers que de miniatures.
Merci
Bonjour !
Alors là honnêtement aucune idée …
Salut,
merci pour la vidéo!
je viens de voir qu’Epson avait sorti un correctif qui annule le bug dont tu parles, qui fait que ça plante, tu peux le trouver la:
https://epson.com/Support/Scanners/Perfection-Series/Epson-Perfection-V600-Photo/s/SPT_B11B198011
il faut télécharger et installer le truc qui s’appelle : Common Updater for Epson Scan v1.0.0.0
voila!
Hello ! J’ai testé et malheureusement ça ne fonctionne pas chez moi, toujours obligé de bouger ma souris … Soit je m’y prends mal soit y’a un vrai problème logiciel ^^
Merci quand même ! 🙂