Si vous réalisez régulièrement des images argentiques et numériques, vous aurez très certainement envie d’homogénéiser vos rendus. Que ce soit pour un mariage, un événement d’entreprise ou une série, garder une cohérence entre les images est important. Dans cet article, je vais vous montrer quelques exemples pour y parvenir.
Pour le coup, je vous conseille de visionner la vidéo qui sera très certainement plus didactique.
Commencez par la vue de référence
Pour faire correspondre les caractéristiques de deux images, il et beaucoup plus facile de s’aider d’une image de référence. Dans Lightroom, vous avez la possibilité de définir une image de référence en faisant un clic droit sur l’image puis en sélectionnant “Définir comme photo de référence”. Une fois dans le module de développement, positionnez vous en mode comparaison (icône en bas à gauche représenté par un R et un A).
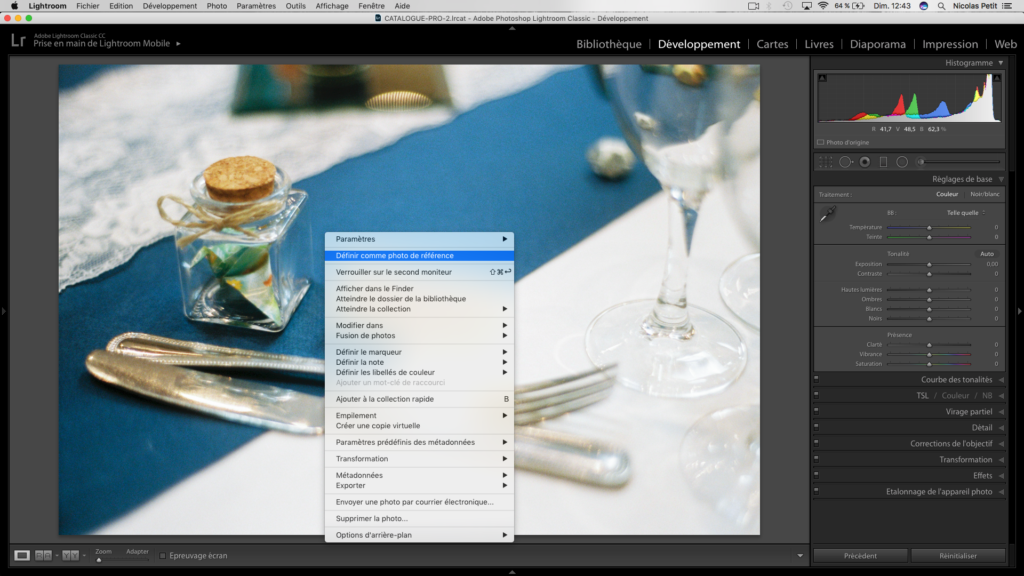
Une fois que c’est fait, vous vous retrouvez avec une photo de référence (que vous venez de sélectionner) et une photo candidate. C’est cette photo candidate que vous allez modifier pour vous rapprocher de votre photo de référence. Rien de plus simple !
Exemple n°1 : une photo de détail
Dans ce premier exemple tiré d’une prestation de mariage, j’ai voulu homogénéiser le rendu de la salle où avait lieu le dîner. Etant donné que je voulais me rapprocher du rendu argentique, j’ai placé une photo argentique de référence et une photo numérique candidate.
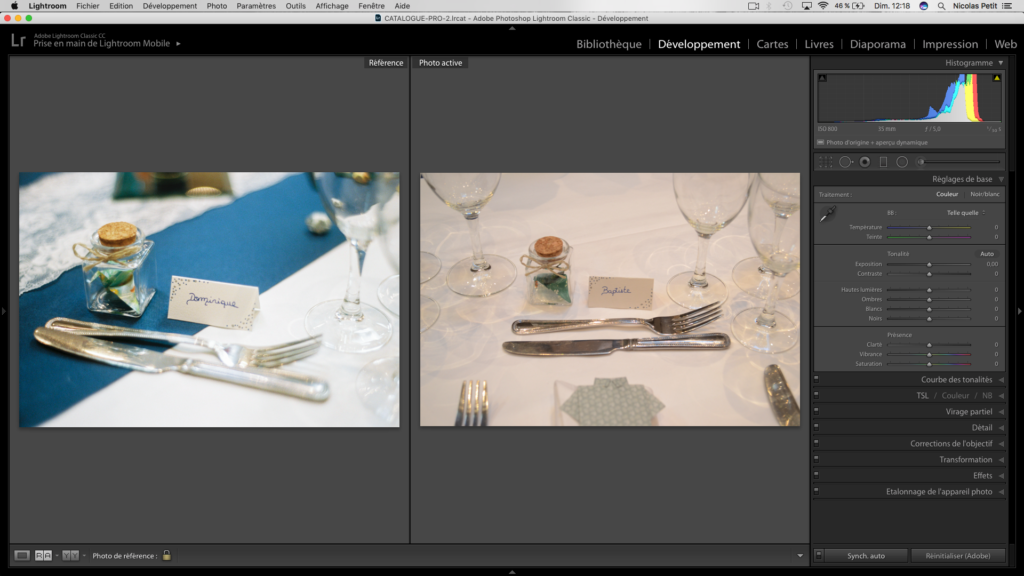
La première chose qu’on remarque, c’est que la balance des blancs de l’image numérique est très chaude. L’image est d’ailleurs très sombre et il va falloir augmenter son exposition. J’ai donc utilisé la pipette pour avoir une balance des blancs plus neutre. J’ai ensuite réchauffé un peu l’ensemble pour coller à l’ambiance de la scène. Après avoir augmenté l’exposition, j’ai également augmenté la vibrance. Et voilà, le tour était joué ! 😉
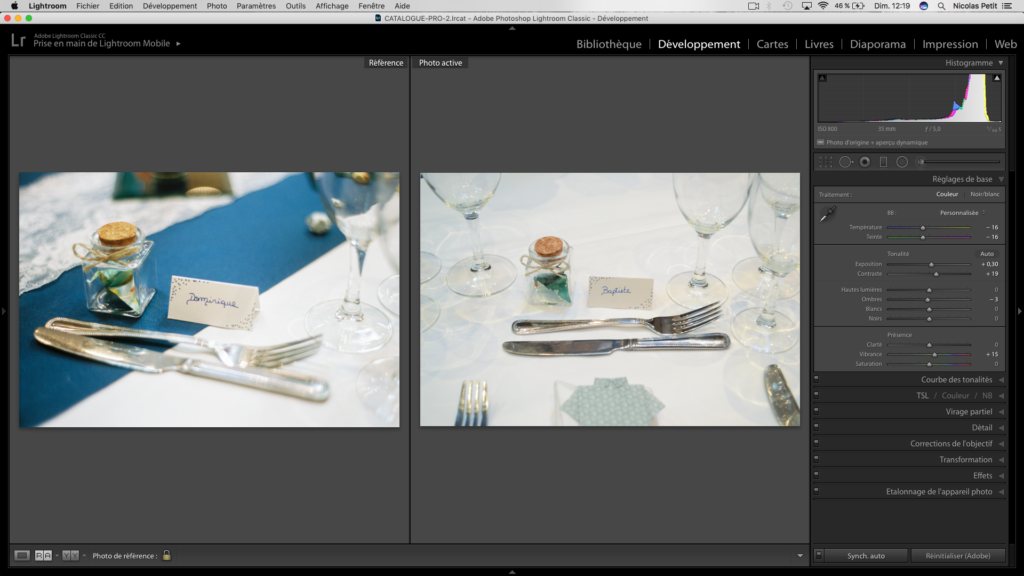
Exemple 1 bis : une autre photo de détail
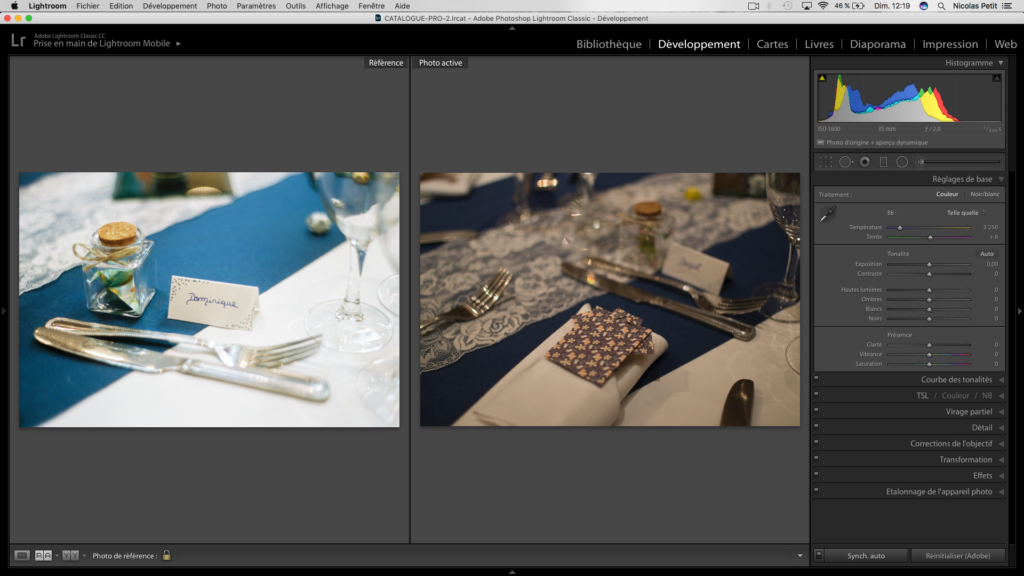
Dans le même principe, j’ai appliqué les mêmes réglages à cette image de détail. Le problème, c’est que les bleus ne correspondaient pas du tout. J’ai donc joué sur les curseurs de teinte et de luminance pour obtenir un bleu identique.
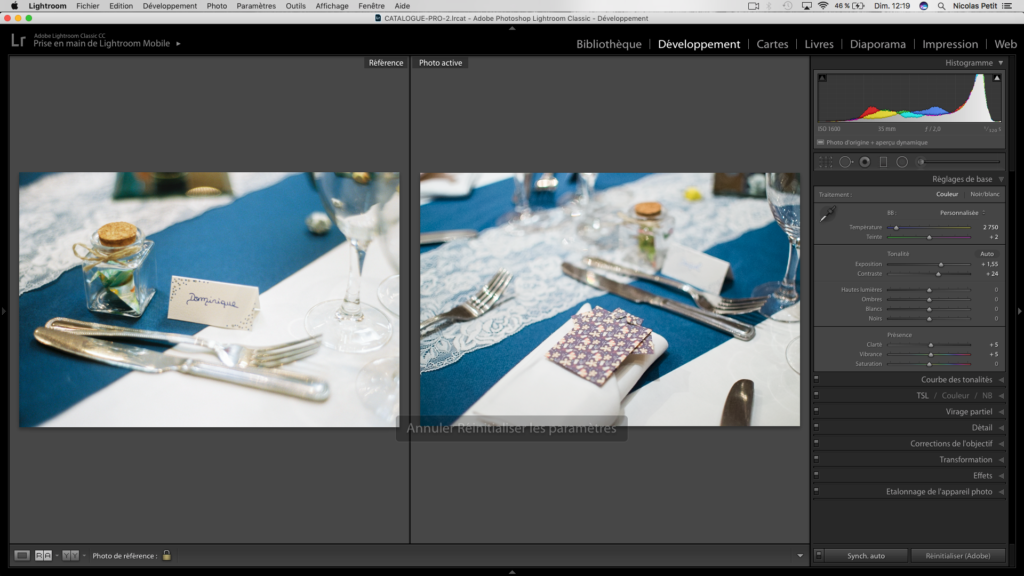
Exemple 2 : un portrait
Toujours sur le même mariage, j’ai pris un portrait d’une des invités dans les mêmes conditions de lumière. J’adore l’image argentique et j’aimerais, comme pour les exemples précédents, retrouver le même rendu sur mon image numérique.
Petite précision tout de même : on ne pourra jamais vraiment rattraper le rendu “optique” en post-production. En effet, le Mamiya 645 AF et le Nikon D3100 n’ont pas du tout le même rendu à pleine ouverture et à objectifs similaires.
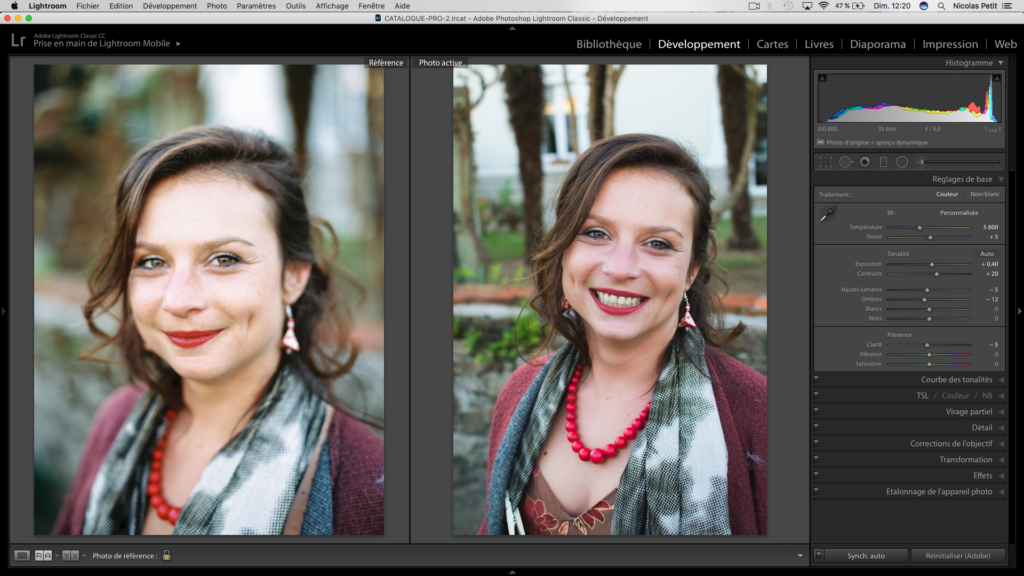
J’avais déjà commencé à post-traité l’image numérique mais en revenant dessus, je me suis rendu compte que certaines zones n’étaient pas du tout cohérentes entre les deux images :
- Les teintes de peaux tirent légèrement vers le magenta
- Les verts dans le fond sont trop saturés et trop lumineux
- Le rouge à lèvre et le collier ne sont pas du tout dans les bonnes teintes
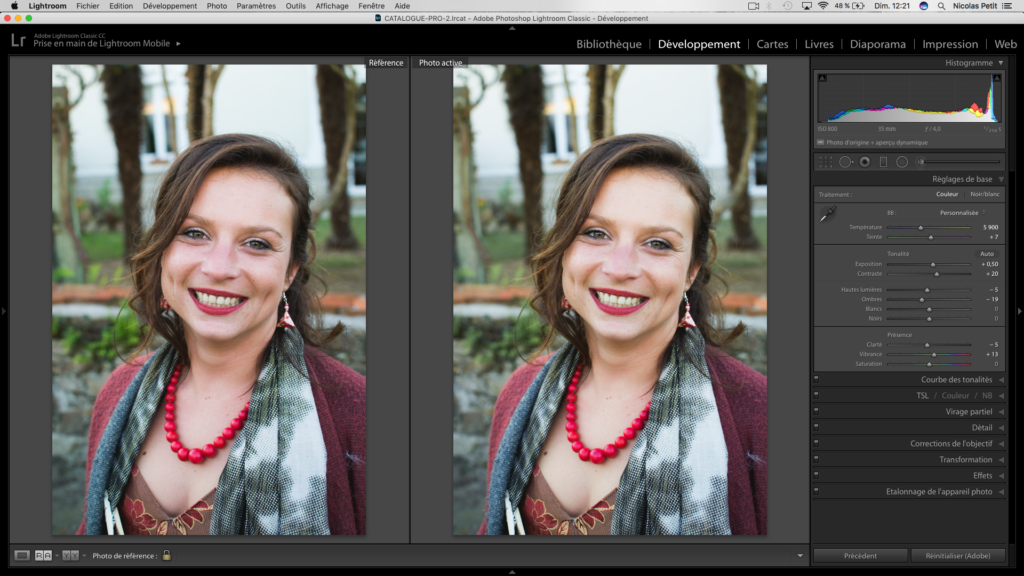
J’ai passé un peu moins de 5 min sur cette image et j’ai réussi à corriger la plupart des points cités au dessus. Je ne suis cependant pas parvenu à corriger le rouge du collier et du rouge à lèvres. Cette opération devra être réalisée sur Photoshop à l’aide d’un masque de fusion et d’une correction de couleur via un calque de réglage de la teinte.
Le mot de la fin
Cet exercice est très intéressant à faire. En plus d’améliorer la cohérence de votre rendu, il va vous permettre d’être plus affûté. Votre oeil va s’affiner en apprenant à différencier plus de nuances de couleurs.
Je vous invite encore une fois à regarder la vidéo présentée au début de l’article si vous voulez aller plus loin avec d’autres exemples 😉
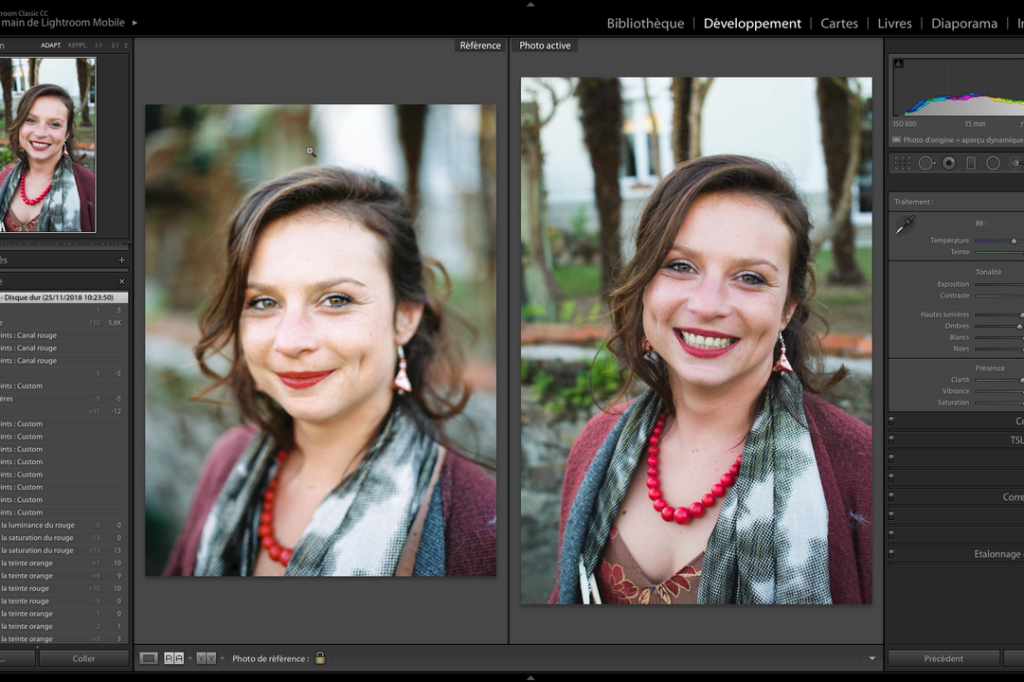
Bravo Très intéressant Nicolas
Merci 🙂 bisous de Brest !